This is a step-by-step guide of how to install the Homebrew Channel on your Wii console. The methods described in this tutorial covers the Smash Stack, Yu-Gi-OWNED!, Bathaxx, Return of the Jodi, Indiana Pwns, Eri HaKawai and Letterbomb exploits as these are the only methods working for 4.3; other methods of installing the Homebrew Channel for users with older System Menus are Bannerbomb and Twilight Hack.
This tutorial applies to versions of the Wii System Menu ranging from 3.0 to 4.3. Older Korean Wiis can use Bannerbomb . The latest version of Wii System Menu is 4.3, therefore, this method should work for ALL USA, Japanese, Korean and PAL Wiis.
Smash Stack requires a copy of Super Smash Bros Brawl, and will work on all wiis.Indiana Pwns requires a copy of Lego Indiana Jones: The Original Adventures, and will work for NTSC-U, NTSC-J and PAL Wiis.Yu-Gi-OWNED! requires a copy of Yu-Gi-Oh 5D's Wheelie Breakers, it will only work on PAL Wiis. For NTSC-U and NTSC-J use Yu-Gi-Vah.Bathaxx requires a copy of LEGO Batman, and will work for NTSC-U, NTSC-J and PAL Wiis.Return of the Jodi requires a copy of the original Lego Star Wars game or the newer (1.01) release (NTSC or PAL).Eri HaKawai requires a copy of Tales of Symphonia: Dawn of the New World, and will work for NTSC-U, NTSC-J and PAL Wiis.Letterbomb requires no game, and will work with any 4.3 wii.
- 2Setting up Homebrew Channel
- 2.2Part 1: Preparing the SD Card
- 2.4Part 3: Setting up your Wii
They will run on versions of the Windows OS (Operating System) including XP (SP3 must be installed), VISTA, Windows 7, 8, 8.1 and 10. MAC Installation Requirements All our software applications are native Windows-based. We would like to show you a description here but the site won’t allow us. Eclipse is an open source community. Find downloads for packages, developer builds, and projects.
About the Homebrew Channel
The Homebrew Channel is a self-updating (discontinued) application created by Team Twiizers, which allows users to easily load and use homebrew applications, without having to use exploits such as Bannerbomb or Twilight Hack every time they run a new application. After installation, the channel is accessible from the Wii Menu just like any other Wii channel. The channel can be deleted at any time through the Wii's 'Data Management' menu. The Homebrew Channel does not show up in the console's play logs, however this does not affect the Wii in any way whatsoever.
Setting up Homebrew Channel
What is needed
- A Wii console
- An SD card (Check to see if yours is compatible)
Note: SDHC cards can only be used by the Letterbomb exploit. Otherwise you must have an SD card that is 2GB or less.
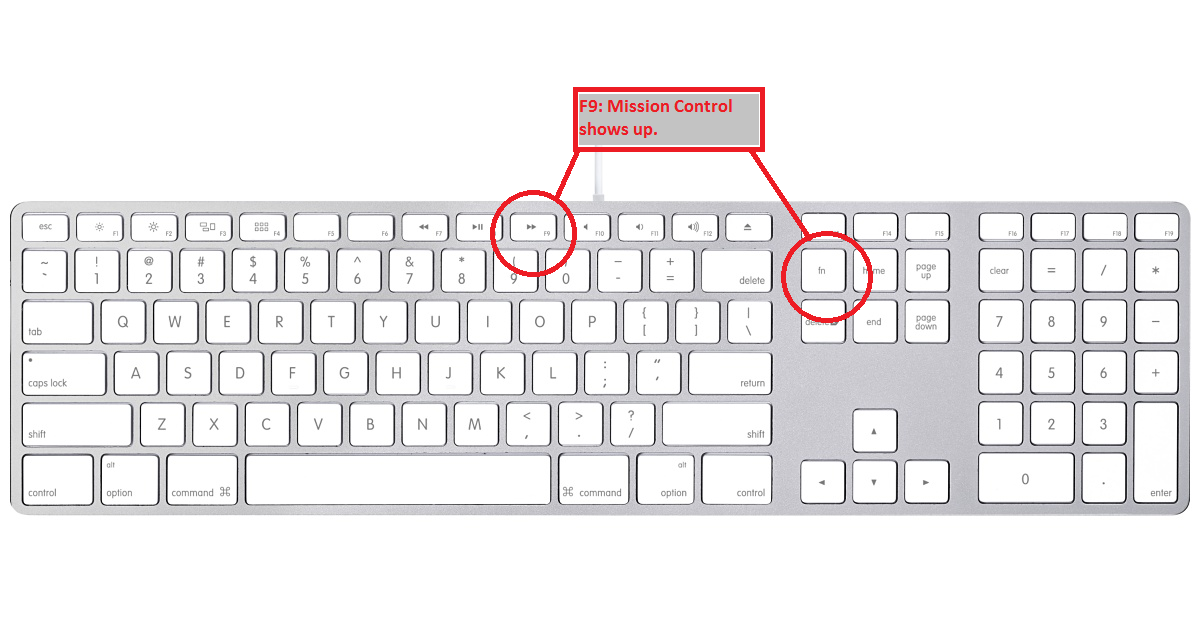
- The HackMii installer
- An exploit that matches your wii's version (and the game required to launch it, if necessary)
- A computer (Windows, Linux, or MacOS)
- An SD card reader for your computer
Part 1: Preparing the SD Card
(Smash Stack only): If you have any custom stages saved on the Wii (including the default ones), move them to the SD card or delete them. Then rename your private folder to privateold.
If you already have an SD card that is compatible with your Wii, you may be able to put all necessary files alongside the already existing files on your SD card given you have enough room. The Wii directory is called private, and you need to use a folder called private containing Indiana Pwns, Yu-Gi-OWNED!, Bathaxx, Return of the Jodi or Smash Stack to trick your Wii into thinking that it made the file these exploits use.
If you would like, you may rename your current private directory to any name. (I renamed mine privateold) Therefore, when you are finished with the hack, you can delete all hack files and rename privateold back to private to access all of your files again.
If you already have a compatible SD Card that has already been used in your Wii with a renamed private directory, you DO NOT have to format your SD card. Skip to the next step.
If you have a new SD card, or an SD card with no Wii files, it is recommended that you format it using the instructions below.
Important! This process will erase the data on the card and it is therefore recommended that you make a back-up copy of any data you may currently have on your SD card before continuing.
Windows
- Open up My Computer.
- Right-click on the drive that contains the SD card and select Format....
- Under File system make sure you select FAT (see picture to the right).
- Click 'Start' and let the process finalize.
- After the formatting is finished proceed to the next step.
Mac OS
- Open up Disk Utility
- Find your SD card in the navigation.
- Go to the Erase tab.
- Change the Volume Format to MS-DOS (FAT).
- Click 'Erase' and let the process finalize.
- After the formatting is finished proceed to the next step.
Linux
- Open up a terminal.
- Execute the command 'mkfs.vfat /dev/<location of your SD card>'.
- Caution not to reformat your hard disk. Think hard before formatting /dev/sda1, for example.
- After the formatting is finished proceed to the next step.
Part 2: Copying files to SD card
- Ensure that the SD card slider is not in the Lock position.
- Download Indiana Pwns, Yu-Gi-OWNED!, Bathaxx, Return of the Jodi or Smash Stack (make sure you have the correct version for your Wii System Menu) and the HackMii installer.
- Extract both the exploit and HackMii installer in an easily accessible folder, such as your Desktop (pic. 1).
- Open up the folder called hackmii_installer_X ( where X relates to your version as shown in pic. 2).
- Copy file boot.elfB to your SD card (pic. 3).
- Finally, from the exploit archive, copy the folder called private to your SD card. Your SD card should look like pic. 4.
Contents That Should Be On Your SD Card:
- private - Extracted From Indiana Pwns, Yu-Gi-OWNED!, Bathaxx, Return of the Jodi or Smash Stack
- boot.elf - Extracted From The Hackmii Installer
- (optional) privateold - The Wii's existing files renamed temporarily. (see 'Preparing the SD Card')
Extract the files to your Desktop
Copy boot.elf to your SD card
Copy folder private to your SD card
Your SD card should look like this in the end
Part 3: Setting up your Wii
In order to install the Homebrew Channel, you must first use an exploit of some kind. Use the chart below to determine what you will need to use:
| Exploit Name | Game Required | USA | JPN | EUR | KOR | Compatible with... |
|---|---|---|---|---|---|---|
| Twilight Hack | Legend of Zelda: Twilight Princess | Yes | Yes | Yes | No | System Menu 3.4 or earlier |
| Bannerbomb | None | Yes | Yes | Yes | Yes | System Menu 4.2 or earlier |
| Indiana Pwns | LEGO Indiana Jones | Yes | Yes | Yes | No | System Menu 4.3 or earlier |
| Smash Stack | Super Smash Bros. Brawl | Yes | Yes | Yes | Yes | All firmwares |
| Yu-Gi-OWNED! | Yu-Gi-Oh 5D's Wheelie Breakers | Yes | Yes | Yes | No | System Menu 4.3 or earlier |
| Bathaxx | LEGO Batman | Yes | Yes | Yes | No | System Menu 4.3 or earlier |
| Return of the Jodi | Lego Star Wars | Yes | Yes | Yes | No | System Menu 4.3 or earlier |
| Eri HaKawai | Tales of Symphonia | Yes | Yes | Yes | No | System Menu 4.3 or earlier |
| LetterBomb | None | Yes | Yes | Yes | Yes | System Menu 4.3 |
| Wuphax | Mii Channel | Yes | Yes | Yes | Yes | System Menu 4.3-U |
If you are unsure of which exploit to choose, pick str2hax if you are on a normal Wii or Wii Family Edition, Wuphax on a Wii U's vWii, or Bluebomb if you are on a Wii Mini.
Indiana Pwns
- Make sure you have booted Lego Indiana Jones at least once. Otherwise, the hacked save won't copy
- Turn on the Wii, and go to Settings>Data Management>Saves>SD and find the Indiana Pwns save for your region and copy it to the Wii
- Return to the System Menu
- Boot Lego Indiana Jones
- Load the saved game you just copied to the Wii.
- When the game loads, you will be in Barnett College. Walk to the Art Room (through the Courtyard), approach the left character on the podium. When it zooms on him, choose the switch to option (two silhouettes, staggered, with an arrow pointing between them).
- boot.elf from your SD card should now load
Smash Stack
Mac Os Cannot Updater
Before inserting your SD card, boot the game and go to the stage builder and make sure to erase all the custom sample stages.

- Insert SD card into Wii
- Boot Super Smash Bros Brawl
- Go to the Stage Creator
- boot.elf from your SD card should now load
Yu-Gi-OWNED!
- Make sure you have booted Yu-Gi-Oh 5D's Wheelie Breakers at least once. Otherwise, the hacked save won't copy.
- Put your SD Card in your Wii.
- Go into Wii Options -> Data Management -> Save Data -> Wii.
- Go to the SD Card and move the Yu-Gi-OWNED! save to your Wii.
- Boot Yu-Gi-OH 5D's Wheelie Breakers.
- Press and wait until the title menu shows up.
- Press and you will see a loading screen. Wait a couple of seconds and your homebrew will be executed.
Bathaxx
- Make sure you have booted LEGO Batman at least once. Otherwise, the hacked save won't copy
- Turn on the Wii, and go to Settings>Data Management>Saves>SD and find the Bathaxx save for your region and copy it to the Wii
- Return to the System Menu
- Boot LEGO Batman
- Load the saved game you just copied to the Wii.
- When the game loads, you will be in the batcave, take the elevator on the right side. Then in the trophy room, go to the upper corner and go through the door in order to enter the 'Wayne Manor'. Now you can select a character. Choose the last enabled one in the lowest row.
- boot.elf from your SD card should now load

Return of the Jodi
- Make sure you have booted Lego Star Wars at least once. Otherwise, the hacked save won't copy
- Turn on the Wii, and go to Settings>Data Management>Saves>SD and find the Return of the Jodi save for your region and copy it to the Wii
- Return to the System Menu
- Boot Lego Star Wars
- Load the saved game you just copied to the Wii.
- Walk over to the bar, and highlight the character named 'Return of Jodi' and press A.
- boot.elf from your SD card should now load
Eri Hakawai
- Make sure you have booted Tales of Symphonia at least once. Otherwise, the hacked save won't copy
- Turn on the Wii, and go to Settings>Data Management>Saves>SD and find the Eri HaKawai save for your region and copy it to the Wii
- Return to the System Menu
- Start the game and load the first save
- Press the PLUS button to enter the game menu
- Scroll to the STATUS button and press A
- Scroll to the monster named 'Eri HaKawai' (NTSC version: 'Giantpune') and press A
- boot.elf from your SD card should now load
Letterbomb
- Go to please.hackmii.com. (Should this website be down, use Wilbrand)
- Select your region
- On the Wii, go to Wii Options> Wii Settings> page 2> Internet> Console Information. Enter your MAC Address into the boxes on please.hackmii.com
- Make sure the HackMii installer is bundled with your download
- Cut the red wire to download the .zip file and unzip it
- Copy 'private' folder and 'boot.elf' to your SD Card (Can also be SDHC)
- Insert the SD card to your Wii and go to Wii Message Board
- You should see a red envelope that looks like the one on 'please.hackmii.com'. Click it, and BOOM!
Part 4: Installing the Homebrew Channel
- You will be presented with one of the screens below; if you have a new Wii you will only be able to install BootMii as IOS.
- Select continue.
- Go to Homebrew Channel > Install the Homebrew Channel. You will be asked whether you want to install the channel; select yes. After installation you should get a message 'finished' and return you to the initial menu.
- If possible, install BootMii as boot2; if not install it as an IOS. (What is BootMii?)
Can Install BootMii as boot2
Cannot install BootMii as boot2 (newer Wii consoles)
Running Bootmii Through HBC
If you're one of the late-comers to the Wii party you may have had to install BootMii via IOS.In that case you have to run BootMii by going into The HBC and hit the 'Home' button on your Wii Remote.Place your cursor onto the 'Launch BootMii' selection and press A.C
Extra Note
While in BootMii, you should back up your NAND memory. This is mainly for those who have installed bootmii as Boot2, but should still be done when installed as IOS. If you brick your Wii and have BootMii installed as IOS and have Priiloader installed, you might be able to recover your NAND by loading BootMii through Priiloader.When in BootMii, you will not have access to the wii-mote, so you will have to use a gamecube controller, or the buttons on the Wii itself. (power button is move cursor, reset button is select option.) THIS ONLY APPLIES TO THE BOOTMII APPLICATION ITSELF, THE HACKMII INSTALLER DOES SUPPORT THE WIIMOTE.
Select the 4th option then hit A/Reset, then you are taken to a new option.
The first corresponds to the backing up of NAND memory, the second; 'injecting' NAND back into memory...
Select the first option (you must have at least 512MB of space on SD card to do so) to back up NAND.
To restore a corrupt NAND with an IOS BootMii:
- Load BootMii (The Homebrew Channel or Priiloader)
- Select the 4th option (with the gears)
- Select the 2nd option to restore the NAND
- Wait a while
Troubleshooting
When I insert my SD card to start the process nothing happens!
- One of 4 things has happened:
- You didn't place the data on the SD card right.
- You went into the save game data menu instead of the channel menu.
- You need to set the archive bit of the privatewiititleaktncontent.bin.
- You need the next bannerbomb zip. Download the next one and start over.
OMG!! One of the selections is purple and says I can't install BootMii!!
- You haven't read this page in detail, this is explained further up with a picture of the screen.
Mac Os 10.15.6 Cannot Update
My Wiimote quit working when i loaded up BootMii! Why? and Can this be fixed?
- You didn't read BootMii's FAQ or the README file located in the Hackmii installer archive.
Both state that you have to use a Gamecube controller or the Power/Reset/Eject buttons on the console.In order for this to be fixed a lot of coding will have to be done to make a custom Bluetooth stack and drivers for BootMii. This isn't on the top of the priority list.
I get Error -2 trying to install The Homebrew Channel or DVDx and Error -1 trying to install BootMii
- Your SD card slider is in the Lock position, so it is read only.
Will my Wavebird wireless controller work?
- Yes, but you must hold any (unused) button when you start up your Wii.
- (Wavebird wireless controller now supported in beta3)
Any other questions should be directed to the WiiBrew:FAQ. I'm human after all and can't remember every question that is asked but will update as necessary
Can Install BootMii as boot2
Can not install BootMii as boot2
If everything went as planned you should have everything installed and should select 'exit' and your Wii will load into the Homebrew Channel, Or into the system menu with The Homebrew Channel on the menu.
Notes
- ^B The other three files contain information that made the creation of this tutorial possible but are not needed in the actual installation and use of the HackMii installer.
- ^C Once you press A on your Wii Remote it will power off and be unusable. You have to use a GameCube controller plugged into slot #1, or the three buttons on the front of the console.
External links
- Wii Homebrew Channel Installation Guide — Simple guide for getting the Homebrew Channel set up using any of the exploits out there. Made by wiisixtyfour.
- Homebrew showcase — A YouTube video presentation of popular Homebrew applications
- HackMii blog — Blog of one of the creators of the Homebrew Channel
- Smash Stack Tutorial — Great video tutorial for the Smash Stack exploit by DsHacker14
From MozillaZine Knowledge Base
This article contains instructions to uninstall Firefox and remove it from your system. You should set another default browser if you are not going to reinstall Firefox and it is currently the default [1]. You can use the information in this article as a general guide.
Important: It is rarely necessary to remove Firefox to repair it. Usually it is sufficient to create a new profile, and it is not necessary to remove the old profile. In some cases it is also necessary to uninstall Firefox and install it in a new folder. Note that it is usually safer to rename files and folders than to delete them.
Mac Os Catalina Can't Update Xcode
Contents |
On Mac OS X
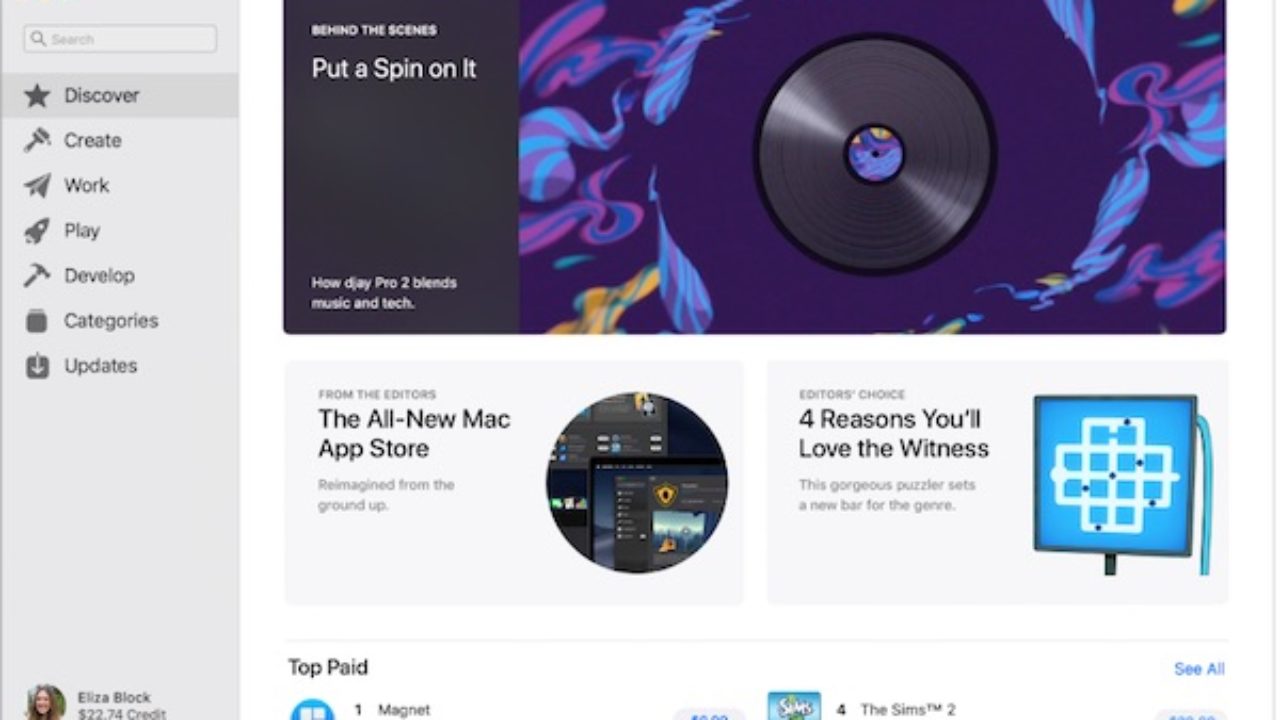
Mac Os 10.15.4 Cannot Update
- Drag the Firefox application to the Trash.
- Firefox also has a .plist file at ~/Library/Preferences/org.mozilla.firefox.plist you may wish to remove.
If you also wish to remove your Firefox user data and settings (bookmarks, extensions, etc.) trash the 'Firefox' folder, located here: ~Library/Application Support/Firefox. [2] See Removing user profile data (below) for additional information.
On Linux
Remove the firefox Installation directory, usually: /usr/lib/firefox-<version>. For example, if using Firefox 1.0 it would be: /usr/lib/firefox-1.0
On Windows
Exit Firefox completely, open the Windows Control Panel and then,
- On Windows Vista and above, go to 'Programs -> Programs and Features', select Mozilla Firefox <version> and click click Uninstall. [3][4]
- On Windows XP (or below), double-click 'Add or Remove Programs' Select 'Mozilla Firefox <version>' in the list of installed programs and click 'Remove' to run the uninstaller.
Note: In Firefox 30.0 and below, the uninstaller includes the option, 'Remove my Firefox personal data and customizations'. This removes your Firefox user profile data (bookmarks, passwords, cookies, extensions, preferences, etc.). DO NOT select this option if you want to keep your Firefox profile data and settings. This option has been removed in Firefox 31 so, if you wish to remove your Firefox user profile data, you will need to do it manually (see below for instructions). [5]
Mac Os Cannot Update Windows 7
Even if the uninstall fails, as it may in some cases, continue on with the rest of the uninstall instructions.
- Delete the Firefox Installation directory located here, by default: C:Program filesMozilla Firefox or, on 64-bit Windows, C:Program Files (x86)Mozilla Firefox (Optionally make a backup copy of the 'plugins' or 'browser/plugins' subfolder first, since it may contain the Windows Media Player Firefox plugin and/or other plugin files, so that you can restore it later if you plan on reinstalling Firefox.)
- If necessary, remove the 'Mozilla Firefox' shortcuts in the Windows Start -> Programs menu by right-clicking and deleting the entries. This step should not be needed unless the Firefox uninstall from the Windows Control Panel failed.
- (Optional) Delete the following additional files or folders (recommended if you are preparing for a clean reinstall):
- Windows XP and above:Delete all C:WINDOWSPrefetchFIREFOX* files
- Folders containing temporary Firefox data ( *.mfl files, Cache and Updates), which would be located here, if not removed by the uninstall process (you'll need to show hidden files and folders): Important: Make sure you delete the folder(s) under Local Settings or Local. Deleting the wrong folder will remove your user profile data!
- Windows 2000/XP:C:Documents and Settings<username>Local SettingsApplication DataMozillaFirefox
- Windows Vista and above:C:Users<username>AppDataLocalMozillaFirefox and C:Users<username>AppDataLocalMozillaupdates[6] and/or C:Users<username>AppDataLocalVirtualStoreProgram FilesMozilla Firefox (if found) [7]

The Firefox uninstall will leave behind some Windows registry entries. Normally, these extra entries are harmless and it is not necessary to remove them. Note: Registry editing is a potentially hazardous undertaking. Also avoid using 3rd party uninstallers (e.g. Revo uninstaller) since these tools can sometimes do more harm than good! [8]
You may also need to manually change some Windows file associations or icons, even after setting a new default browser, as reported here.
Removing user profile data
Note: In Firefox 30 and below on Windows, you can use the Firefox uninstaller option, 'Remove my Firefox personal data and customizations' (see above) instead of following these instructions.
This step is only recommended if you want to completely remove Firefox from your system, and you do not want to save any of your data. This will remove your Firefox user profile data, which includes bookmarks, passwords, cookies, preference settings and added extensions.
Rename (or delete) the Firefox folder in the default profile path (or move it to a backup location). For example, on Windows 7, press 'Windows key + R' to open the Run box
(or, you can click 'Start → Run...' on Windows XP). In the Run box, type in %APPDATA% and click OK, then open the 'Mozilla' folder and rename the 'Firefox' folder.
Caution: Make sure that you rename or delete the entire Firefox profile folder, which includes the profiles.ini file that keeps track of profiles. Do not simply rename or delete the profile folder that contains your user data, as doing so can result in a profile cannot be loaded or a 'profile in use'/'already running' message when you next attempt to run Firefox (bug 278860).
See also
Related bug reports
